How to disable DVR and turn off Game Bar in Windows 11 |
您所在的位置:网站首页 › xbox dvr怎么关闭 › How to disable DVR and turn off Game Bar in Windows 11 |
How to disable DVR and turn off Game Bar in Windows 11
|
On the Windows 11 operating system, the Xbox Game Bar is a popular PC gaming enhancement. However, users who don't play any Windows games on low-spec productivity PCs don't need Game Bar and its recording capabilities. If you don't need it, the Game Bar is a waste of system resources. Productivity users who don’t need to use the Game Bar will definitely prefer to disable it completely. Although some Game Bar controls from Windows 10 are missing in 11, you can still turn them off in Microsoft's latest desktop platform. What is a game hard disk recorder?Game DVR is the recording function of Game Bar. This option enables background recording of the game to help players capture more spectacular gaming moments. This feature is very popular for players who share game screenshots with friends or share gameplay clips on YouTube. However, not all users like game DVR. It can significantly impact gaming performance on some PCs with Windows 11. Therefore, users who do not need to log anything may prefer to disable this feature. Here's how to disable DVR and turn off Game Bar in Windows 11. How to disable DVR in Windows 11? 1. Disable DVR via Game Bar Press the Windows G hotkey to open Game Bar. Then click the Settings button on the right side of the game bar.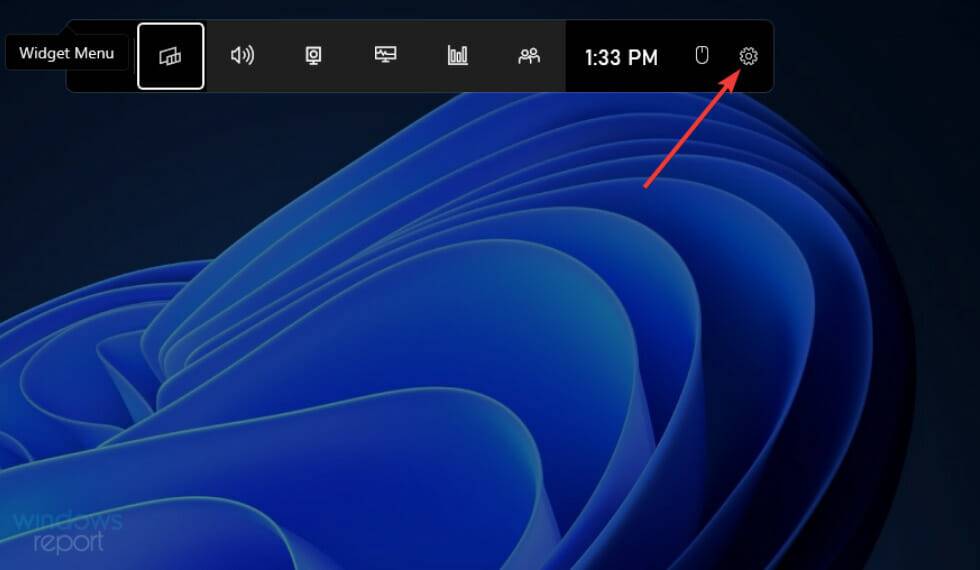 Click on the Capture tab.
Click on the Capture tab. 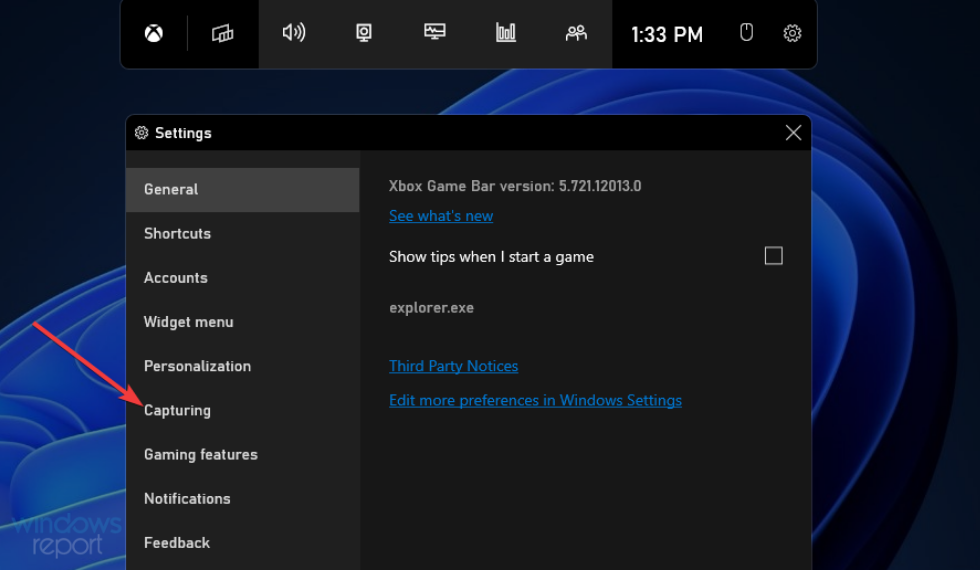 Then uncheck the Record in the background while I'm playing a game checkbox.
Then uncheck the Record in the background while I'm playing a game checkbox. 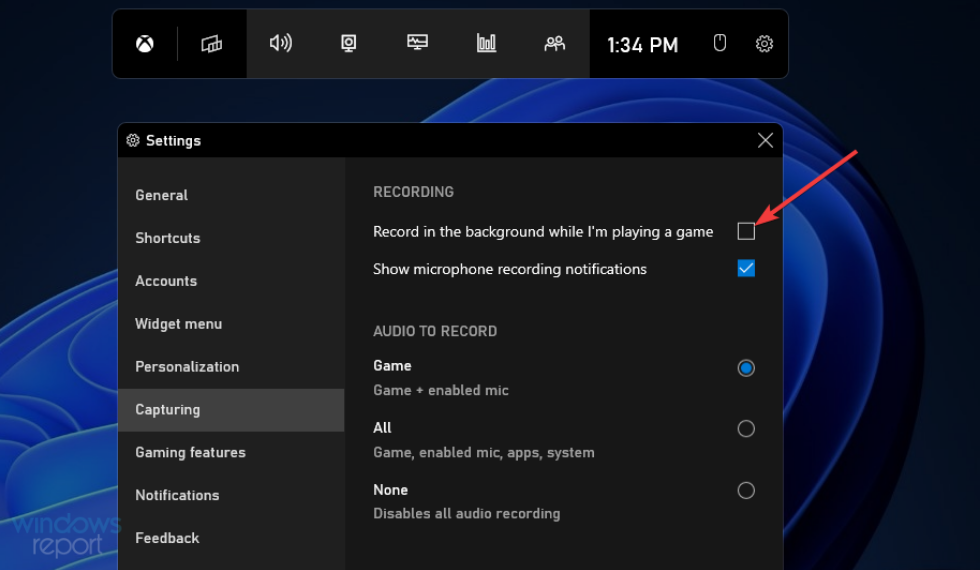 #2. Disable Xbox Game DVR by editing the registry
Click the taskbar button for the search tool shown in the screenshot below.
#2. Disable Xbox Game DVR by editing the registry
Click the taskbar button for the search tool shown in the screenshot below. 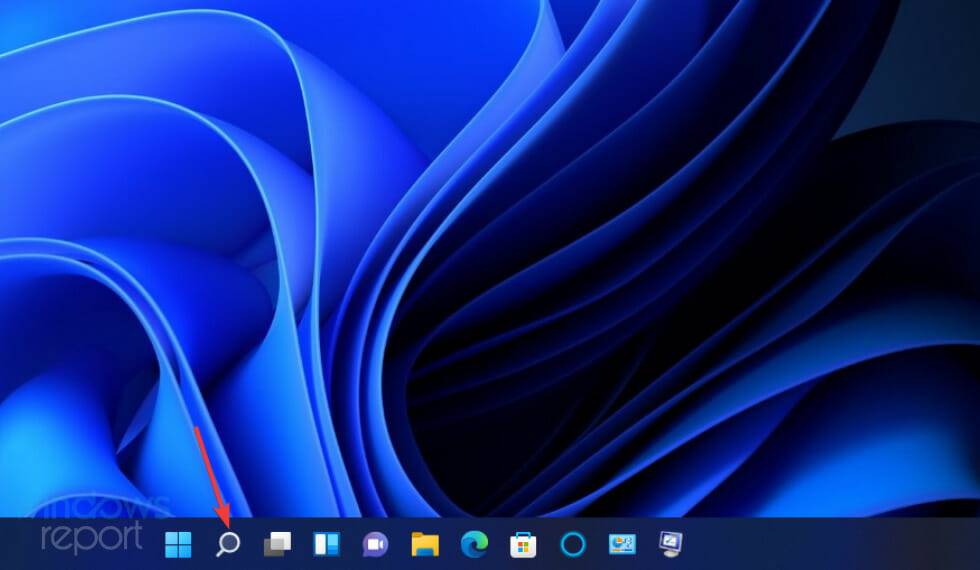 Enter regedit to find the Registry Editor.
Select the Run as administrator option for the Registry Editor search results.
Enter regedit to find the Registry Editor.
Select the Run as administrator option for the Registry Editor search results. 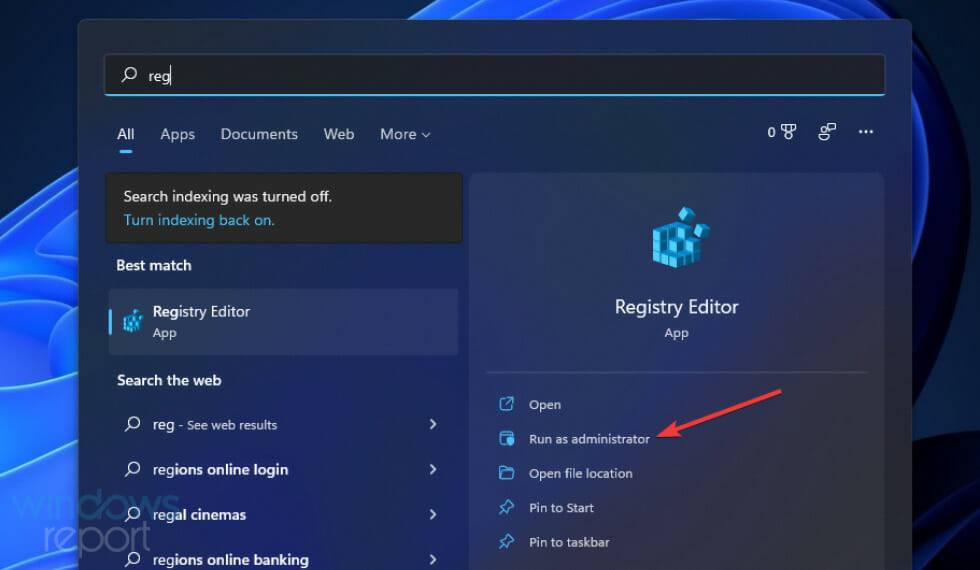 Open this key path in the Registry Editor: HKEY_CURRENT_USER\SOFTWARE\Microsoft\Windows\CurrentVersion\GameDVR
Open this key path in the Registry Editor: HKEY_CURRENT_USER\SOFTWARE\Microsoft\Windows\CurrentVersion\GameDVR 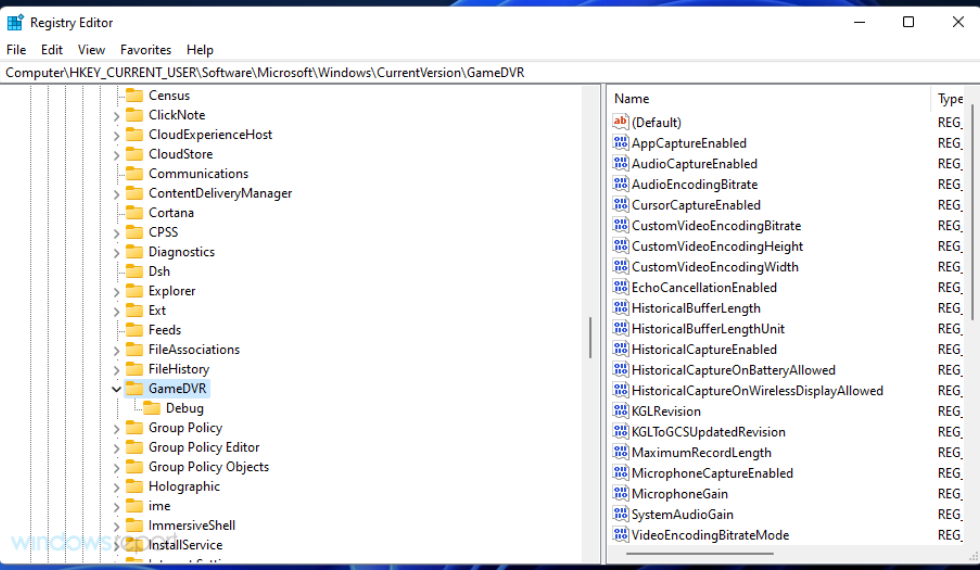 Double-click the AppCaptureEnabled DWORD to open its edit DWORD window.
Double-click the AppCaptureEnabled DWORD to open its edit DWORD window. 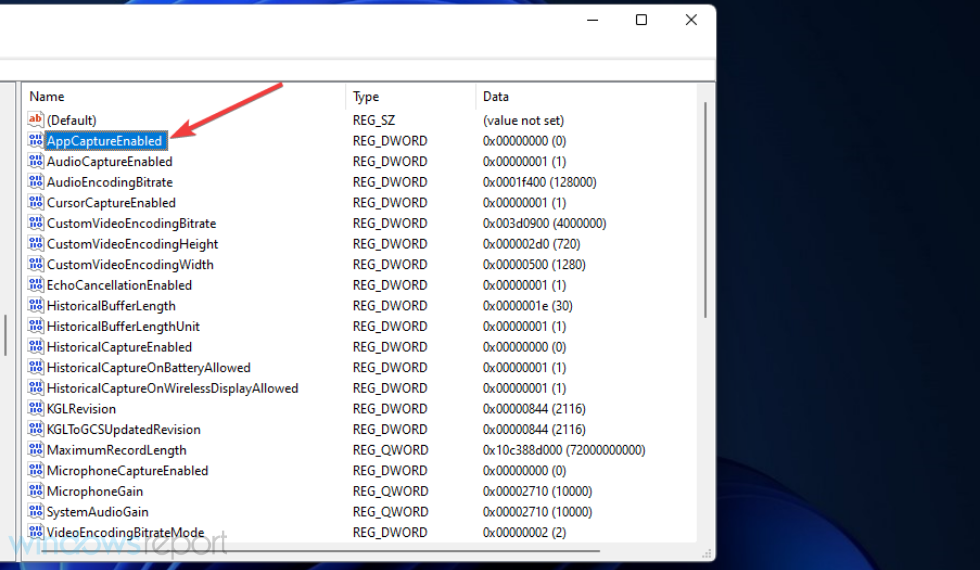 Delete the 1 in the Value data box and enter 0 to replace it.
Then click OKExit the edit DWORD window.
Delete the 1 in the Value data box and enter 0 to replace it.
Then click OKExit the edit DWORD window. 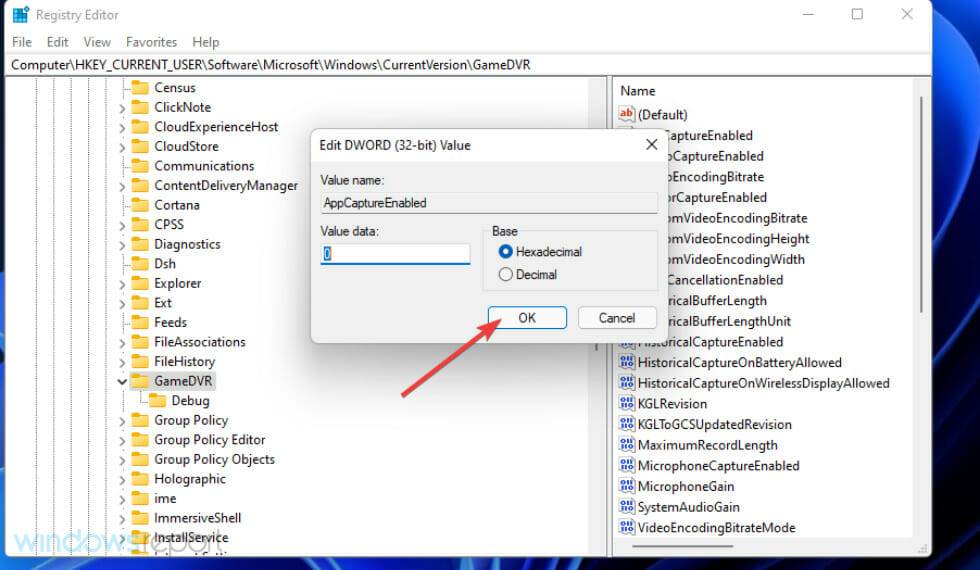 Open this key path: HKEY_CURRENT_USER\System\GameConfigStore
Open this key path: HKEY_CURRENT_USER\System\GameConfigStore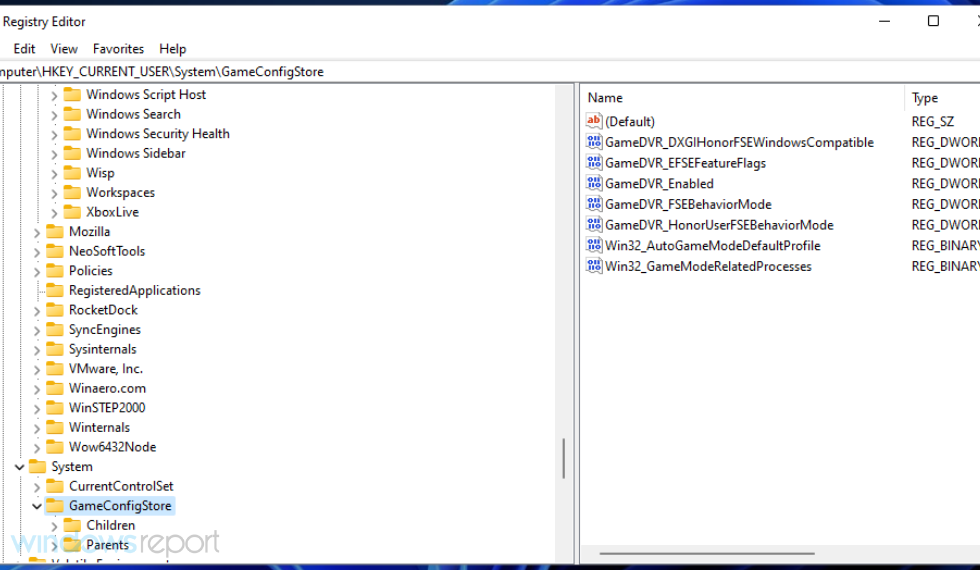 Double-click the snapshot below GameDVR_Enabled DWORD.
Double-click the snapshot below GameDVR_Enabled DWORD. 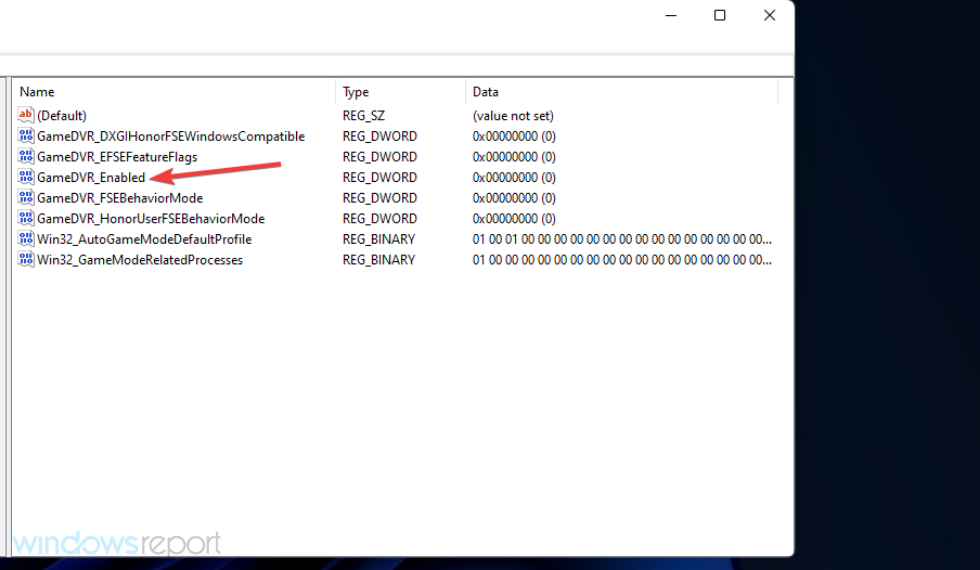 Erase the current value and enter 0 in the value data box.
Select the OK option to confirm.
Erase the current value and enter 0 in the value data box.
Select the OK option to confirm. 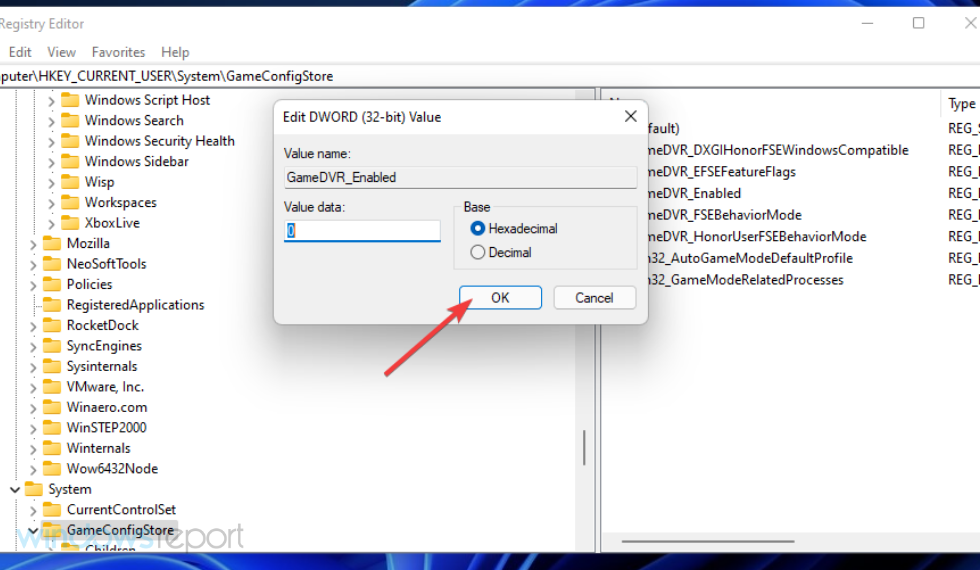 Thereafter, click the Power and Restart Start menu button.
Thereafter, click the Power and Restart Start menu button. 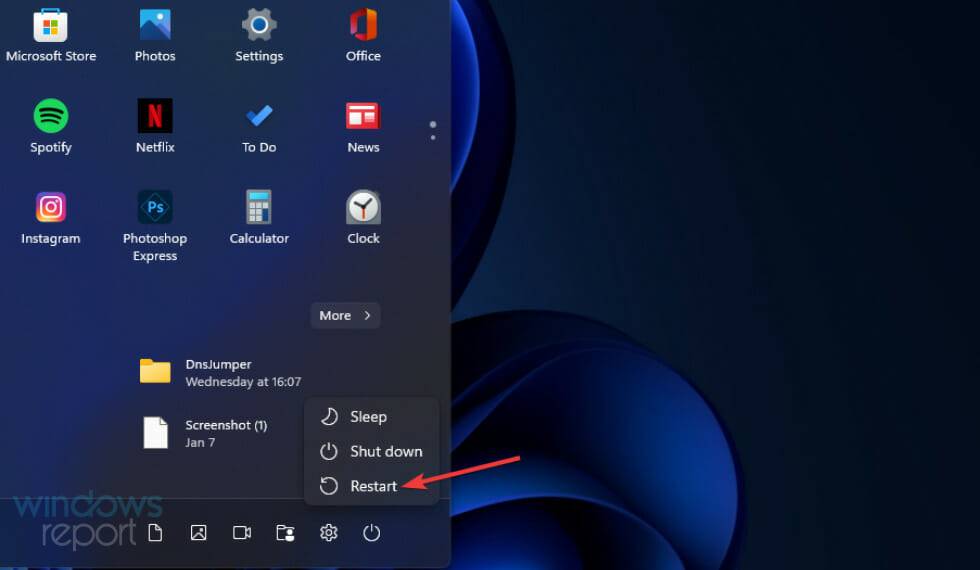 How to disable Game Bar in Windows 11?
1. Disable Game Bar and DVR in Windows 11 via Settings
Press the Windows taskbar icon to open the Start menu.
Click Settings in the Pinned Apps section of the Start menu.
How to disable Game Bar in Windows 11?
1. Disable Game Bar and DVR in Windows 11 via Settings
Press the Windows taskbar icon to open the Start menu.
Click Settings in the Pinned Apps section of the Start menu. 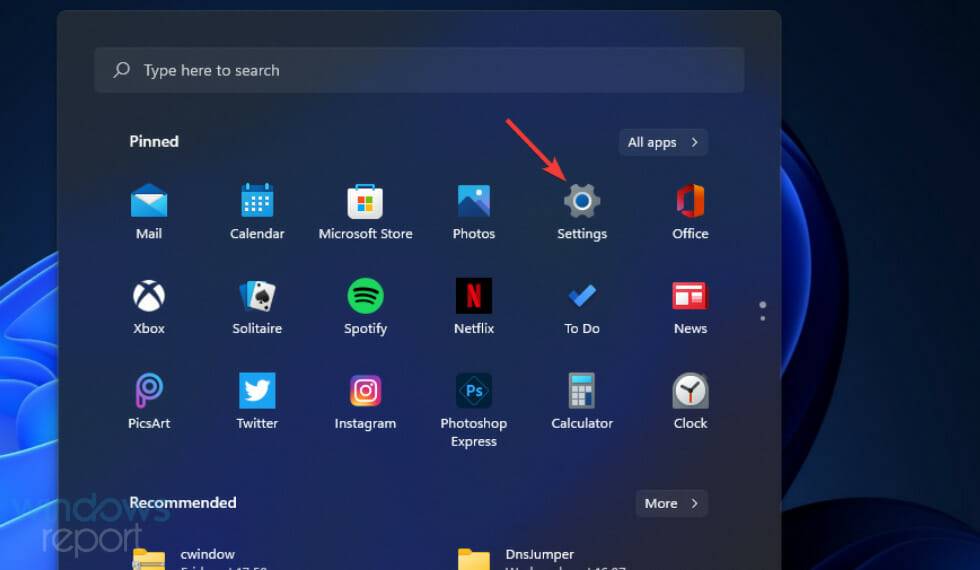 Select the Game tab.
Click on the Xbox Game Bar navigation option.
Select the Game tab.
Click on the Xbox Game Bar navigation option. 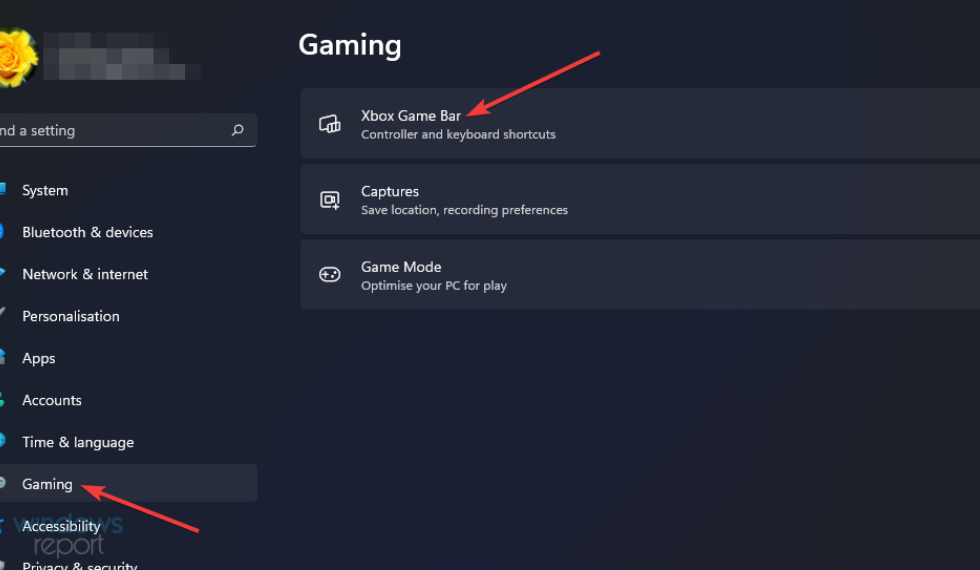 Then click the toggle button that turns off Turn on the Xbox Game Bar using this button on your controller options.
Then click the toggle button that turns off Turn on the Xbox Game Bar using this button on your controller options. 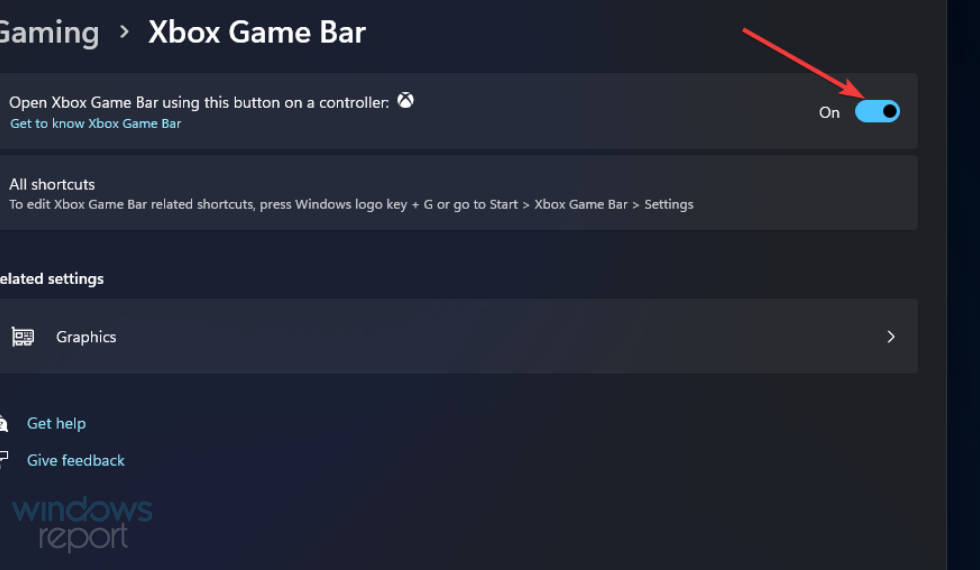 Next, select the Applications tab.
Select the application and function options shown directly below.
Next, select the Applications tab.
Select the application and function options shown directly below. 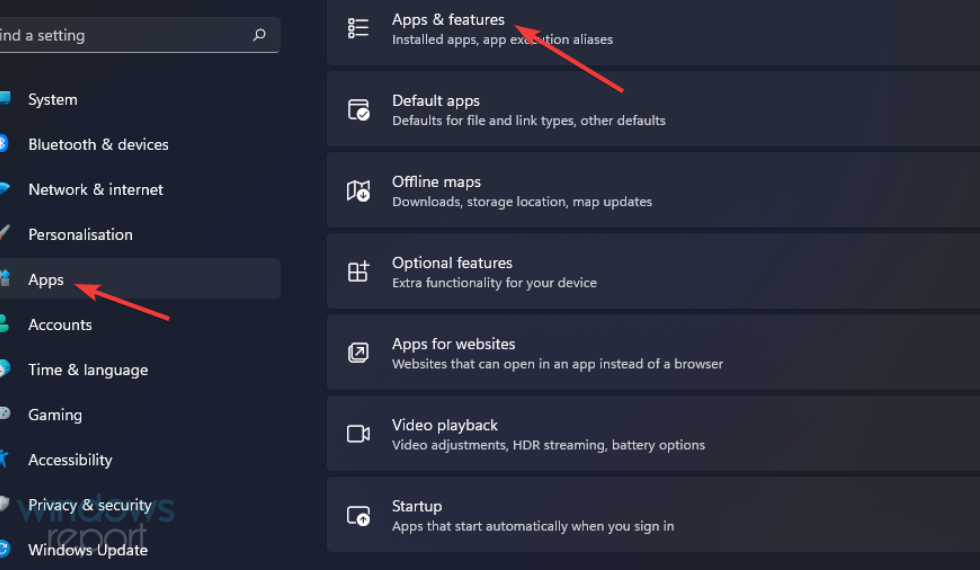 Click the three-dot button of the Xbox Game Bar app.
Click the three-dot button of the Xbox Game Bar app. 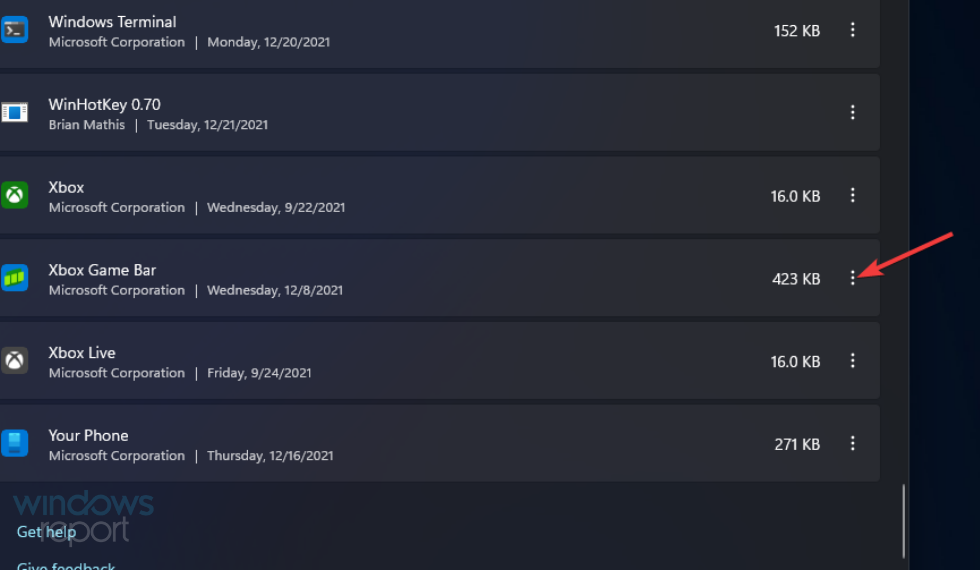 Select Advanced Options on the menu.
Select Advanced Options on the menu. 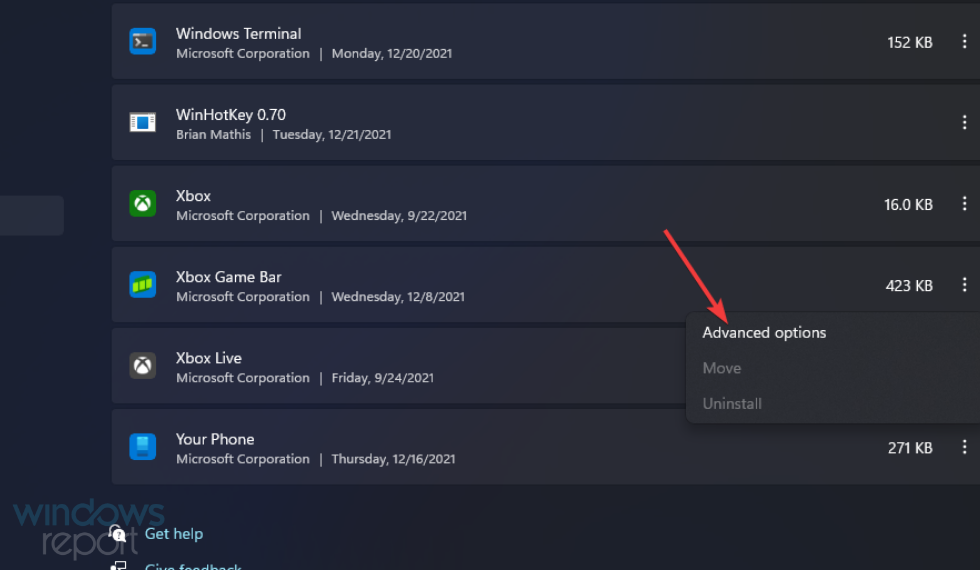 Next, select the Never option on the background app permissions menu.
Next, select the Never option on the background app permissions menu. 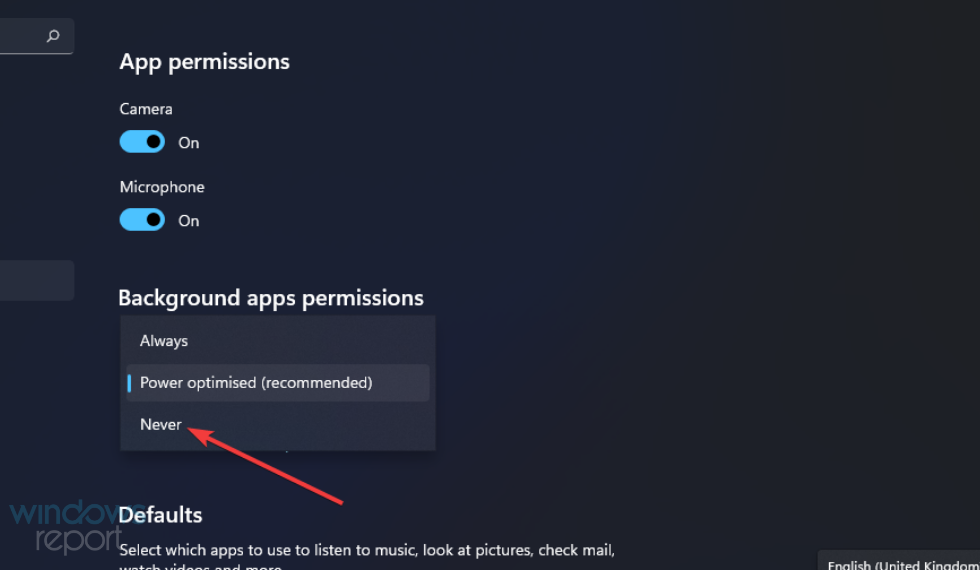 Press the terminate button.
Press the terminate button. 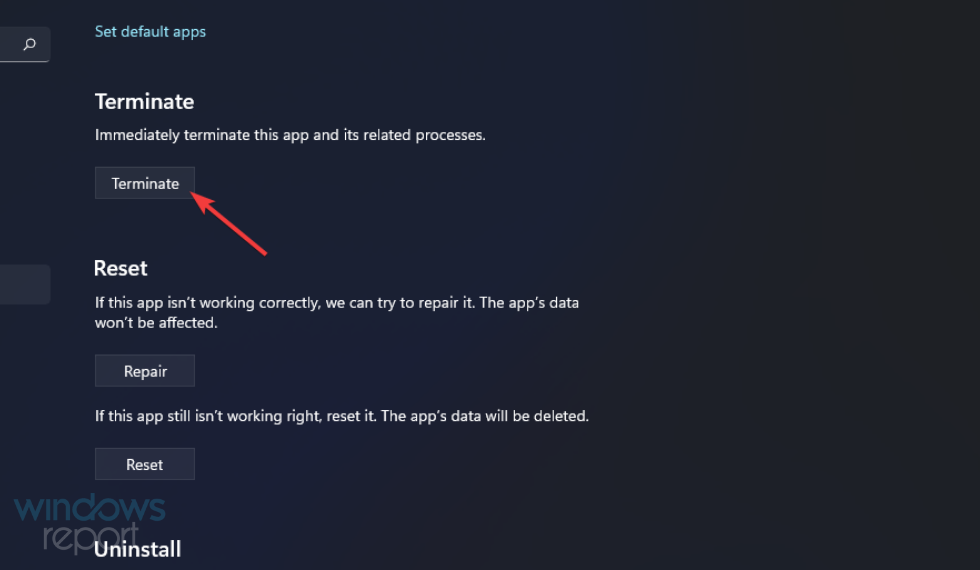 You can disable Game DVR automatic capture by clicking Capture on the Game tab in Settings. You can then choose to turn off the Record what happens option from there. 2. Remove Game Bar from Windows 11
Right-click on Start and select the Windows Terminal (Administrator) option on the Win X menu.
You can disable Game DVR automatic capture by clicking Capture on the Game tab in Settings. You can then choose to turn off the Record what happens option from there. 2. Remove Game Bar from Windows 11
Right-click on Start and select the Windows Terminal (Administrator) option on the Win X menu. 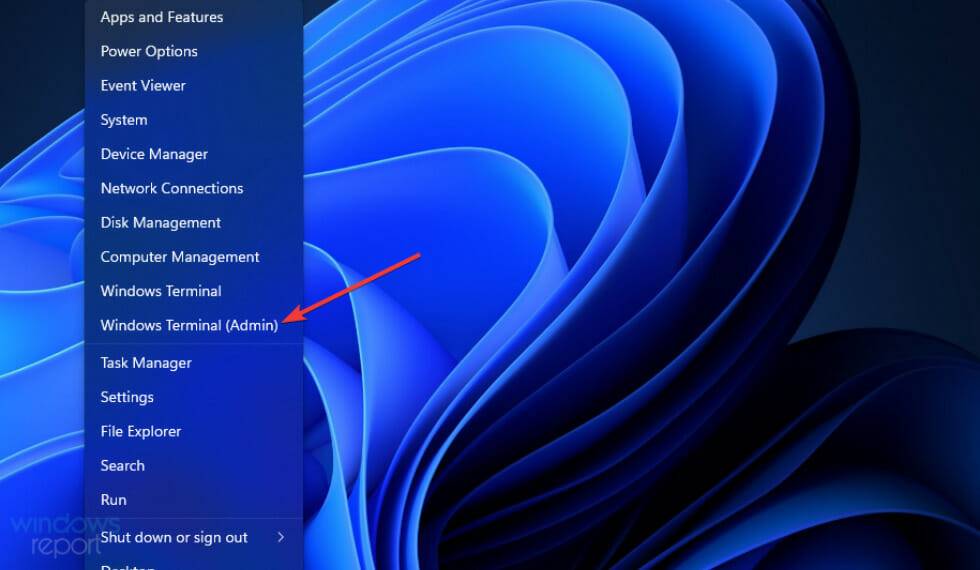 Enter this command in the Windows PowerShell tab: Get-AppxPackage Microsoft.XboxGamingOverlay | Remove-AppxPackage
Press the Return key to delete the game bar.
Enter this command in the Windows PowerShell tab: Get-AppxPackage Microsoft.XboxGamingOverlay | Remove-AppxPackage
Press the Return key to delete the game bar. 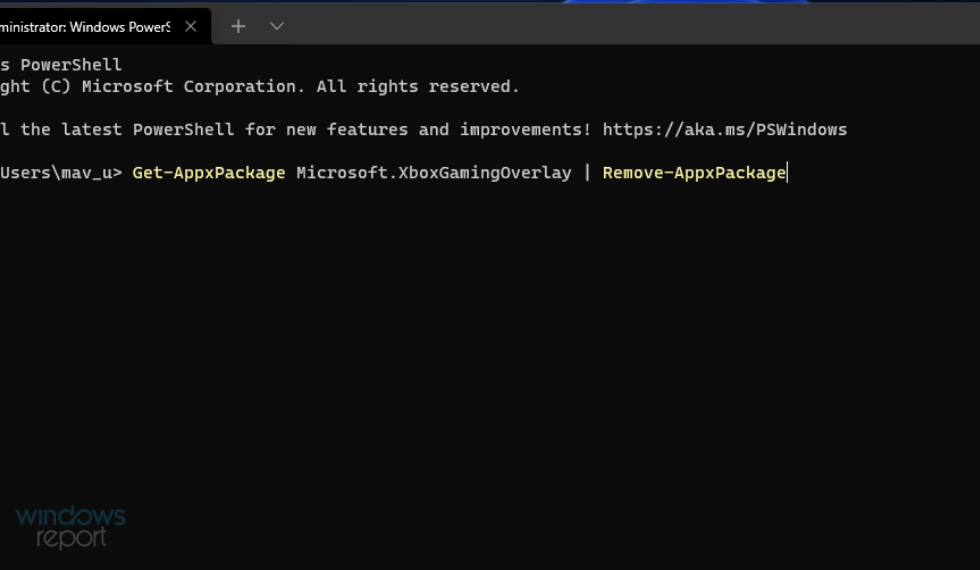 Wait for the uninstall process to complete before closing Windows Terminal.
Wait for the uninstall process to complete before closing Windows Terminal.
The above is the detailed content of How to disable DVR and turn off Game Bar in Windows 11. For more information, please follow other related articles on the PHP Chinese website! |
【本文地址】
今日新闻 |
推荐新闻 |